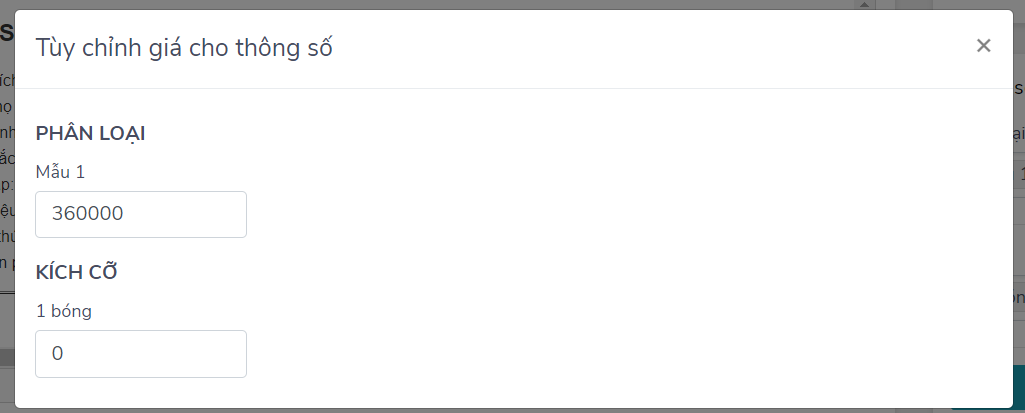Hướng dẫn nhập sản phẩm nhiều phân loại và giá
Lưu ý:
- Hướng dẫn này chỉ áp dụng với các website có hệ thống phân loại và giá tương ứng với từng phân loại.
- Trước khi bắt đầu bước 3 trong bài này Quý khách cần tạo thư viện thông số trước thì mới có thể thao tác được.
Bước 1: Quý khách tạo sản phẩm với các thông tin chi tiết như Tên sản phẩm, tóm tắt, chi tiết, danh mục sản phẩm
Bước 2: Nhập Giá bán và Giá gốc (nếu cần)
- Giá bán: Giá sản phẩm nguyên thủy chưa có tùy chọn thông số nâng cao về màu sắc, kích thước,...
- Giá gốc: Giá chưa khuyến mãi của sản phẩm nguyên thủy.

Bước 3: Thêm thông số sản phẩm
Quý khách chọn các thông số sản phẩm từ thư viện thông số đã tạo sẵn
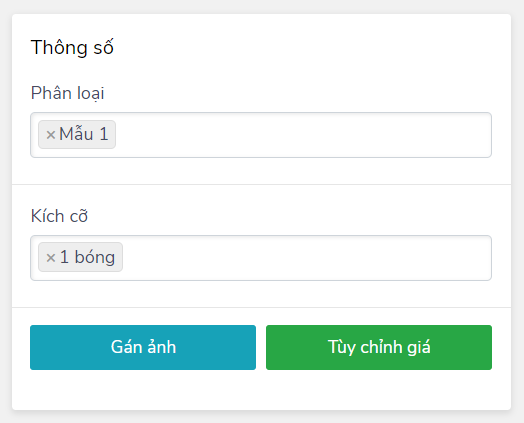
Bước 4: Gán ảnh vào từng thông số
Quý khách đăng ảnh lên phần Ảnh sản phẩm rồi nhấn Gán ảnh để bắt đầu
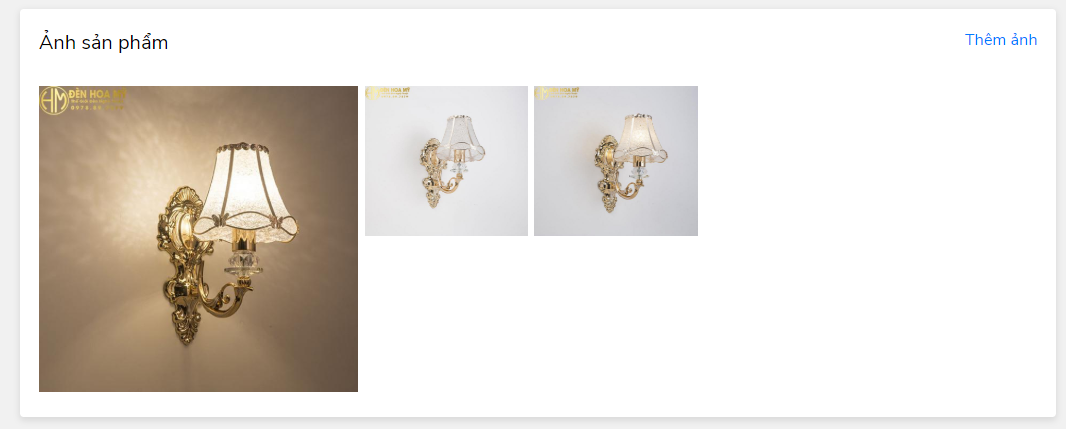
Sau khi nhấn nút Gán ảnh hệ thống sẽ hiển thị ra cửa sổ thao tác chi tiết.
Tại đây cột bên trái là danh sách thông số sản phẩm đã tạo
Cột bên phải là danh sách ảnh đã upload
Quý khách gán ảnh bằng cách Nhấn thông số (ở cột trái) rồi nhấn ảnh tương ứng (ở cột phải).
Nếu thông số nào không cần gán ảnh thì bạn không cần thao tác trên thông số đó.
Sau khi thao tác xong quý khách nhấn nút X để đóng cửa sổ gán ảnh.
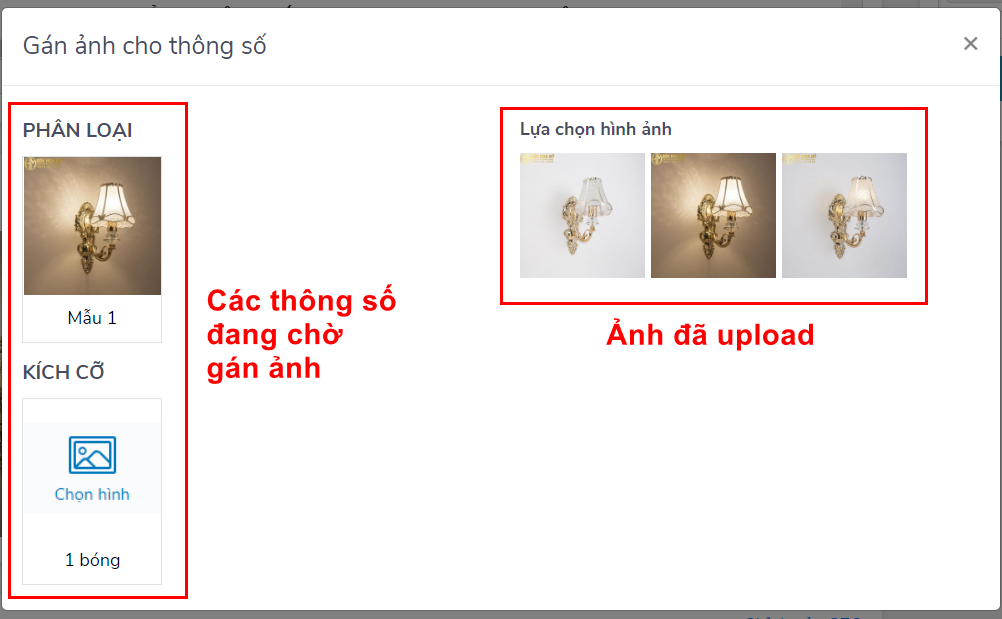
Bước 5: Tùy chỉnh giá cho từng thông số
Quý khách nhấn nút Tùy chỉnh giá hệ thống sẽ hiển thị cửa sổ thao tác
Ví dụ:
- Giá sản phẩm nguyên thủy là 1.000.000 (Đây là mức giá sản phẩm nhỏ nhất, chưa thêm tùy chon thông số gì)
- Giá thông số "mẫu 1" là 1.360.000đ => Bạn điền vào giá mẫu 1 là 360000 (Phần giá tăng thêm).
- Nếu thông số nào không làm thay đổi giá thì bạn để mặc định là "0"